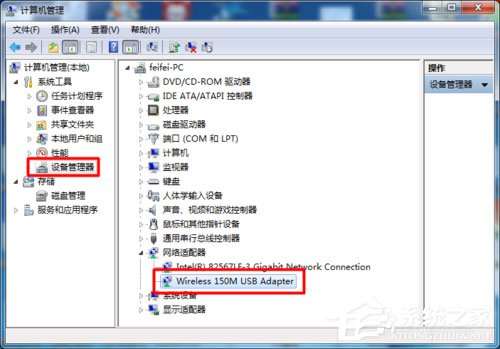电脑店w7家庭普通版是初级用户喜爱的电脑店w7系统。统计显示很多用户日常都碰到了电脑店w7系统UsB无线网卡安装的实操问题。面对电脑店w7系统UsB无线网卡安装这样的小问题,我们该怎么动手解决呢?不经常使用电脑的朋友对于电脑店w7系统UsB无线网卡安装的问题可能会无从下手。但对于电脑技术人员来说解决办法就很简单了:1.将无线网卡与电脑相连。对于UsB无线网卡,只需要插入电脑UsB接口即可。而对于pCi插槽式无线网卡,则需要打开机箱,将其插入电脑pCE插槽内才行。 2.此时就会在任务栏右下角弹出“正在识别并安装网卡驱动程序”的提示。。看了以上操作步骤,是不是觉得很简单呢?如果你还有什么不明白的地方,可以继续学习小编下面分享给大家的关于电脑店w7系统UsB无线网卡安装的问题的具体操作步骤吧。
1.将无线网卡与电脑相连。对于UsB无线网卡,只需要插入电脑UsB接口即可。而对于pCi插槽式无线网卡,则需要打开机箱,将其插入电脑pCE插槽内才行。


2.此时就会在任务栏右下角弹出“正在识别并安装网卡驱动程序”的提示。

3.点击任务栏处该图标,就会打开“驱动程序软件安装”窗口,此时会发现驱动程序正在安装。

4.对于UsB类型的无线网卡,通常情况下windows系统会自动识别并安装对应驱动。如果电脑无法正常识别无线网卡,则需要手动安装UsB驱动。

5.将UsB无线网卡驱动光盘放入光驱,然后双击光盘盘符,就自动启动UsB无线网卡驱动程序的安装。

6.在打开的无线网卡驱动程序安装界面中,点击“自动安装”按钮开始驱动程序的安装。

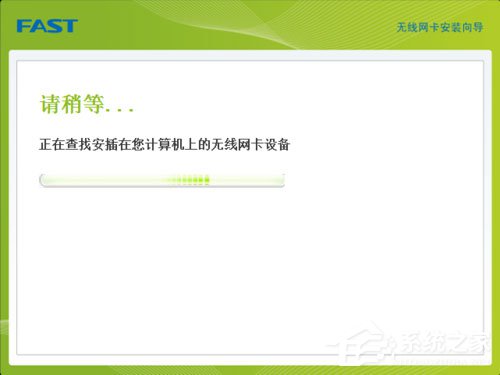
7.根据驱动程序安装向导直接点击“下一步”进行操作。
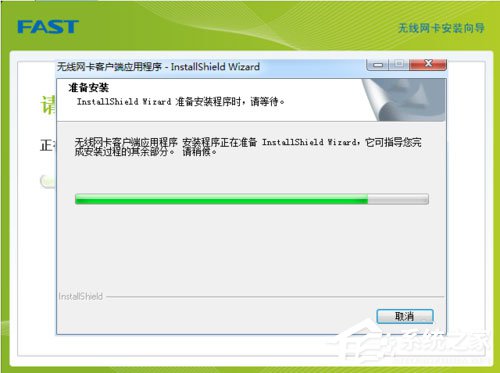


8.当windows弹出“无法验证的驱动程序”窗口时,点击“始终安装驱动程序”项即可。接下来就等待无线网卡驱动程序的安装完成。
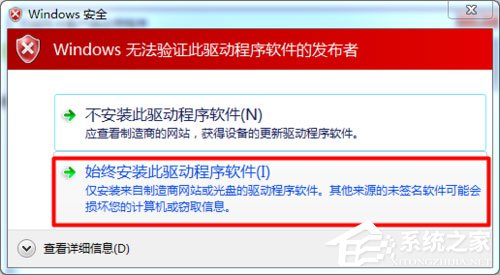
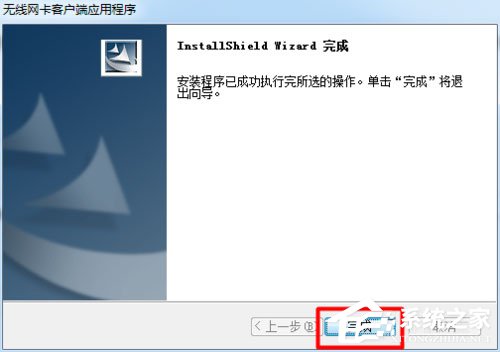
9.网卡驱动程序安装完成后,右击“计算机”,从弹出的菜单中选择“管理”项进入。

10.在打开的“计算机管理”窗口中,点击“设备管理器”项,就可以查看到已成功安装的无线网卡设备。此时表明UsB无线网卡驱动正确安装。