电脑店w7家庭普通版是初级用户喜爱的电脑店w7系统。统计显示很多用户日常都碰到了深度 电脑店w7 64位旗舰系统电脑店w7系统利用网线网卡制作wiFi热点的操作方法的实操问题。面对深度 电脑店w7 64位旗舰系统电脑店w7系统利用网线网卡制作wiFi热点的操作方法这样的小问题,我们该怎么动手解决呢?不经常使用电脑的朋友对于深度 电脑店w7 64位旗舰系统电脑店w7系统利用网线网卡制作wiFi热点的操作方法的问题可能会无从下手。但对于电脑技术人员来说解决办法就很简单了:1.首先,进入到“命令行窗口”模式;如果你笔记本电脑”支持的承载模式:否“,则表明无法将其改装成wiFi热点。。看了以上操作步骤,是不是觉得很简单呢?如果你还有什么不明白的地方,可以继续学习小编下面分享给大家的关于深度 电脑店w7 64位旗舰系统电脑店w7系统利用网线网卡制作wiFi热点的操作方法的问题的具体操作步骤吧。
1.首先,进入到“命令行窗口”模式
同时按下键盘的“windows键”+R,进入到“运行"窗口,输入cmd,即可快速进入到”命令行窗口“。
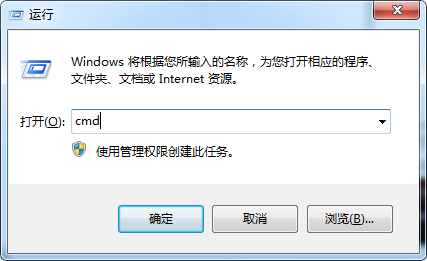
2.必要的前提:查看笔记本能否支持Ap模式请执行以下命令。如下图:
如果你笔记本电脑”支持的承载模式:否“,则表明无法将其改装成wiFi热点。
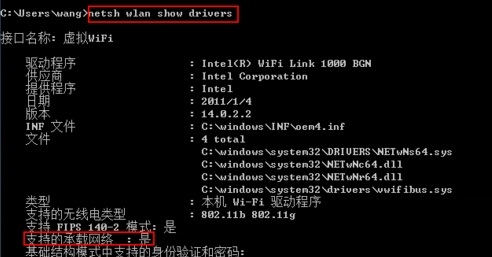
3.下面就可以设置wiFi了。
在 命令行窗口,输 入 netsh wlan set hostednetwork mode=allow ssid=test key=12345678 此命令主要有三 个参数,mode:是否启用虚拟wiFi网卡,改为disallow则为禁用。ssid:无线网名称,最好用英文。key:无线网密码,八个以上字符。 运行之后会出现三行:承载网络模式已设置为允许。已成功更改承载网络的ssid。已成功更改托管网络的用户密钥密码。表示你的笔记本wi-Fi的Ap模式 已经打开并设置了用户名密码。如下图:

4.开启成功后,打开“适配器设置”,网络连接中会多出一个网卡为“Microsoft Virtual wiFi Miniport Adapter”的无线连接2,为方便起见,将其重命名为test_wifi。
接下来开启无线网络: 继续在命令提示符中运行:netsh wlan start hostednetwork(将start改为stop即可关闭该无线网,以后开机后要启用该无线网只需再次运行此命令即可)
这样wiFi的命令行设置就就完成了。

5.下面将该网络设置成internet连接共享:
实 验的前提是本机通过网线或是无线网络已经接入internet。在“网络连接”窗口 中,右键单击已连接到internet的网络连接,选择“属性”→“共享”,勾上“允许其他••••••连接(n)”并选择“test_wifi”。 确定之后,提供共享的网卡图标旁会出现“共享的”字样,表示“宽带连接”已共享至“test_wifi”。
下图的红色框内的test_wifi表示已经正确的实现共享。绿色框中的“本地连接”则表示断开状态。
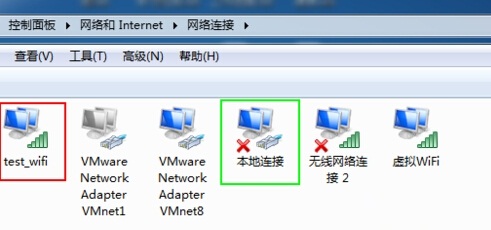
6.这样,使用其他的无线设备,如手机,平板就可以搜索到该wiFi,并通过密码方式联网。其接入方式,与一般的wiFi热点的连接一致。
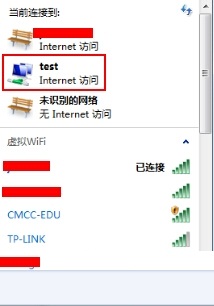
这些虽然是制作wiFi的方法,但是用户在创建wiFi热点前一定要检测本机是否可以建立wiFi热点,只有确定这一点才能继续上述步骤。