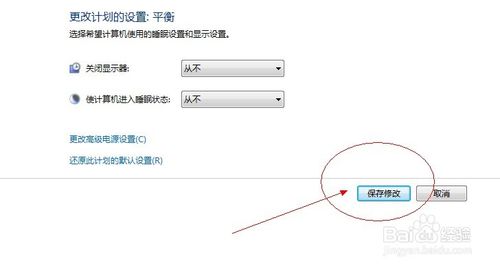电脑店w7休眠设置在哪 电脑店w7怎么设置不休眠
这篇文章主要介绍了电脑店w7旗舰版更改睡眠时间设置方法图文教程,本文用详细的图文说明讲解了设置睡眠时间的操作步骤,需要的朋友可以参考下
电脑店w7休眠设置在哪
1:首先需要打开控制面板,可以在计算机里打开,也可以在开始程序里打开:
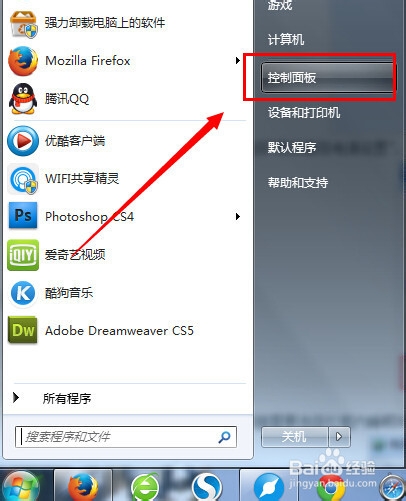
2:打开后看到“电源选项”,点击打开:
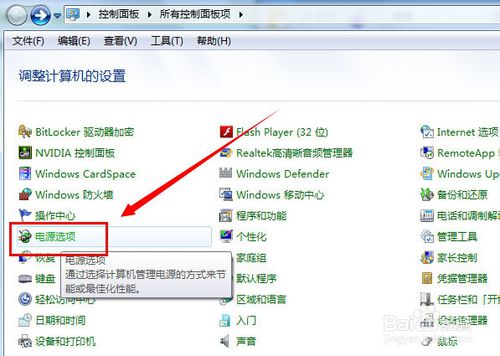
3:然后在平衡电源计划里,选择“更改计划设置”:
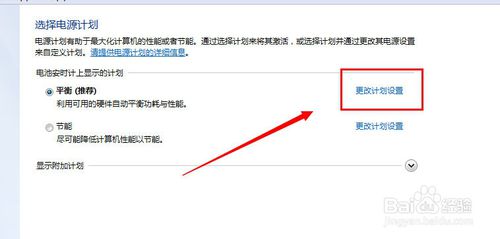
4:里面可以直接对进入睡眠状态进行设置,选择时间项即可。如果还需要再详细设置及休眠设置,就要点击下面这个“更改高级电源设置(C)”:

5:在电源选项中,有一个睡眠选项,点击扩展后可以看到一个“在此时间后休眠”的选项,这就是设置休眠的,其他几个看名称就知道是设置哪里的了,不一一讲:
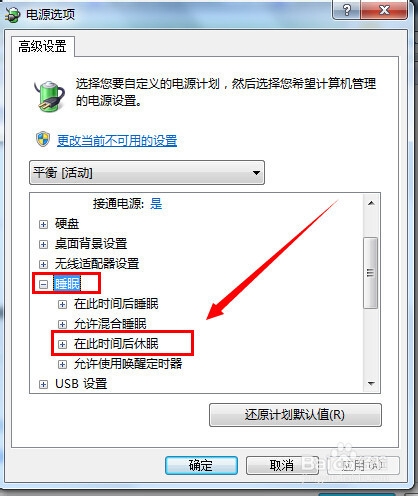
6:展开“在此时间后休眠”的选项后,点击后面的蓝色时间字体,就可以自由设置多长时间后休眠了:
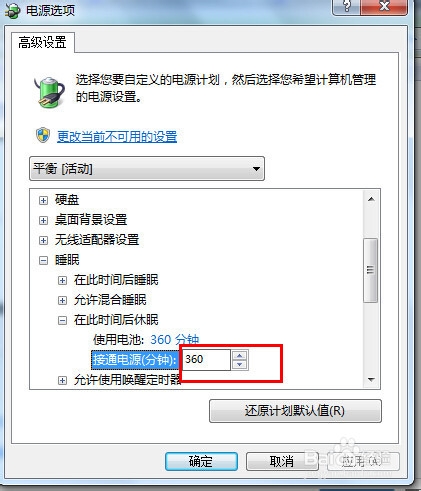
7:设置好后,一步步点击确定或保存,那么整个电脑店w7系统里的休眠或睡眠就设置好了。
电脑店w7怎么设置不休眠
1:点击右下角 开始 然后点击 进入 控制面板 【如下图】
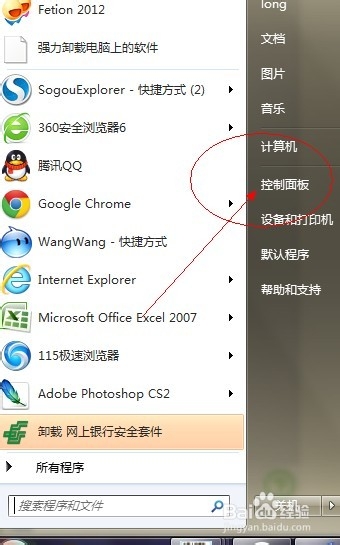
2:选择 系统与安全 点击进入 如下图所示
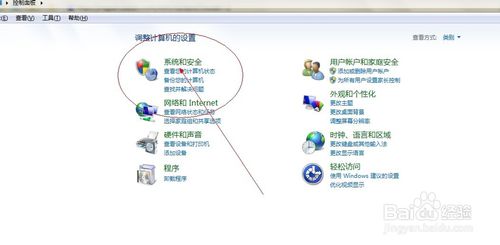
3:进入 系统与安全 之后 看到 电源选项 选择电源选项里面的最后一个选项 更改计算机睡眠时间 如下图所示
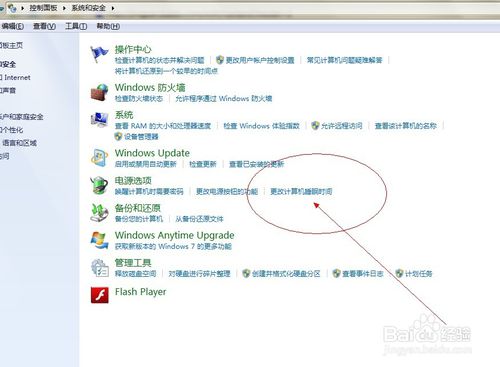
4:会出现 两个选项 关闭显示器 和 使计算机进入睡眠状态
这样我们就可以设置计算机的关闭显示器时间和休眠时间, 如果你需要计算机一直开着 就选择 从不
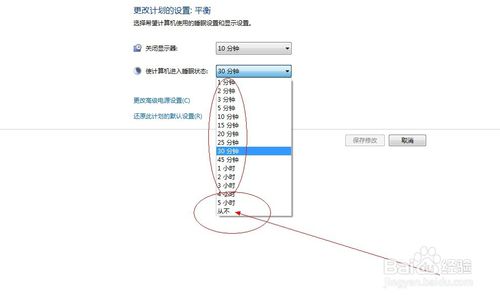
5:最后一步 点击 保存修改 ok了 搞完收工 再不用担心 计算机冬眠了 呵呵!