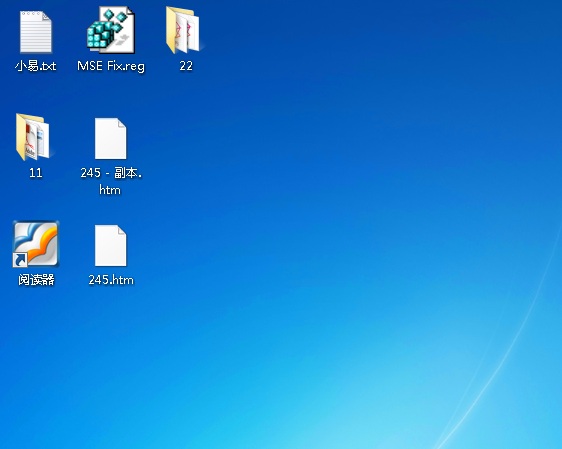电脑店w7家庭普通版是初级用户喜爱的电脑店w7系统。统计显示很多用户日常都碰到了电脑店w7旗舰版密钥64位系统重启explorer进程解决计算机卡屏问题的实操问题。面对电脑店w7旗舰版密钥64位系统重启explorer进程解决计算机卡屏问题这样的小问题,我们该怎么动手解决呢?不经常使用电脑的朋友对于电脑店w7旗舰版密钥64位系统重启explorer进程解决计算机卡屏问题的问题可能会无从下手。但对于电脑技术人员来说解决办法就很简单了: 如果鼠标活动依然有效,直接在桌面任务栏空白处右击鼠标,选择“启动任务管理器”。 若鼠标操作没有反应,我们可以在键盘上同时按“Ctrl+Alt+delete”,调出“任务管理器”。。看了以上操作步骤,是不是觉得很简单呢?如果你还有什么不明白的地方,可以继续学习小编下面分享给大家的关于电脑店w7旗舰版密钥64位系统重启explorer进程解决计算机卡屏问题的问题的具体操作步骤吧。
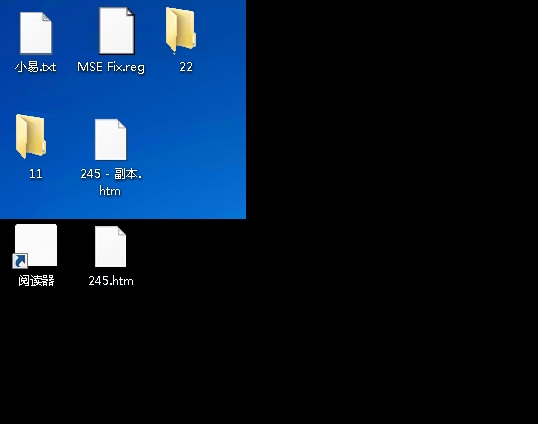
对此,不妨试试重启 explorer 进程。尽管不是笃定有效(取决于卡屏的具体原因),但值得一试。
打开任务管理器
如果鼠标活动依然有效,直接在桌面任务栏空白处右击鼠标,选择“启动任务管理器”。
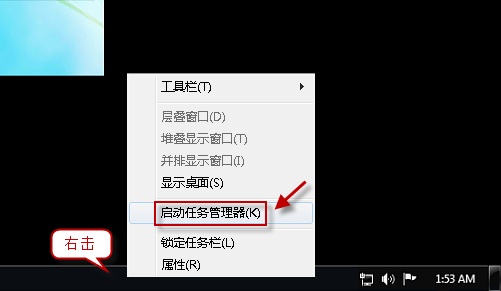
若鼠标操作没有反应,我们可以在键盘上同时按“Ctrl+Alt+delete”,调出“任务管理器”。
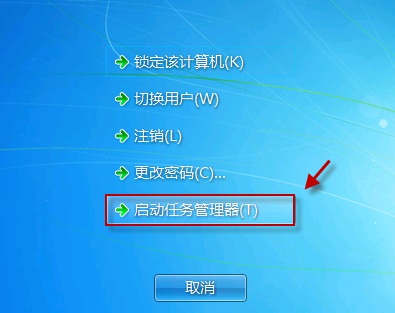
( windows xp 系统图示 )
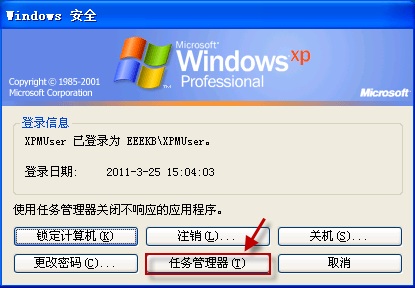
结束 explorer 进程
切换到“进程”选项卡,找到并选中“explorer.exe”进程,右击,选择“结束进程”。
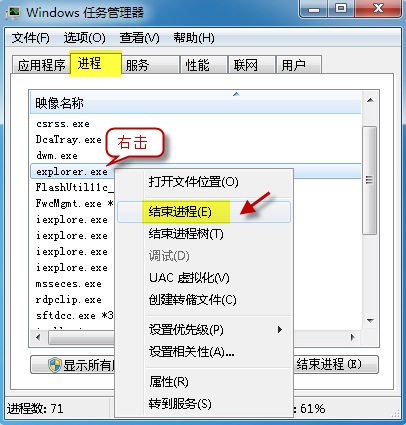
确认结束。

新建 explorer 进程
仍然是在任务管理器窗口,单击“文件-新建任务运行”。
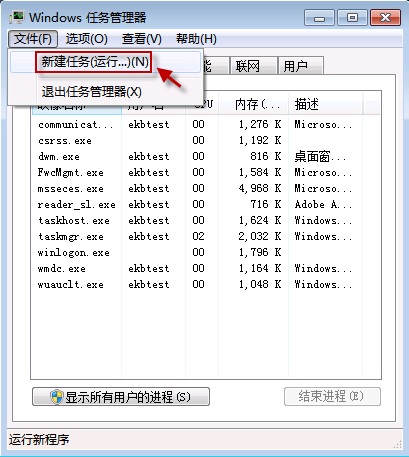
键入 explorer.exe,按“确定”运行。
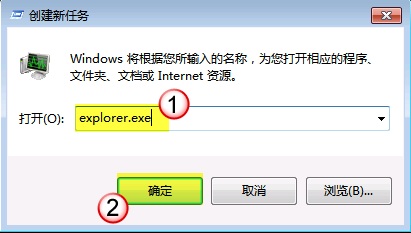
现在桌面加载就没有问题了