
设置定时关机的几个步骤
1:【所有程序】--【附件】,在附件中的【系统工具】中找到【任务计划程序】并打开;
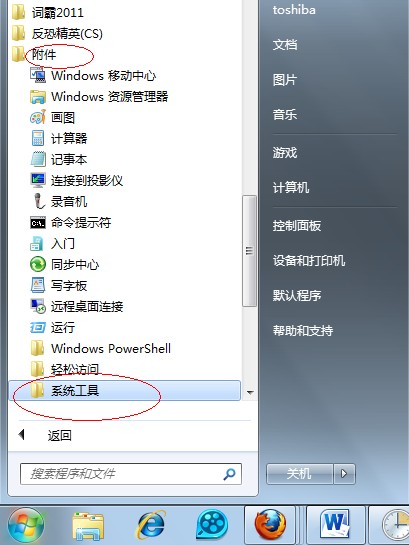
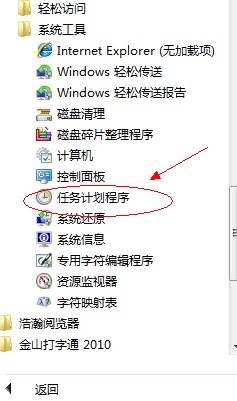
2:在右边的操作中选择【创建基本任务】,你可以在【任务名称】中填写你想填的名字,我这里填写的是"定时关机";
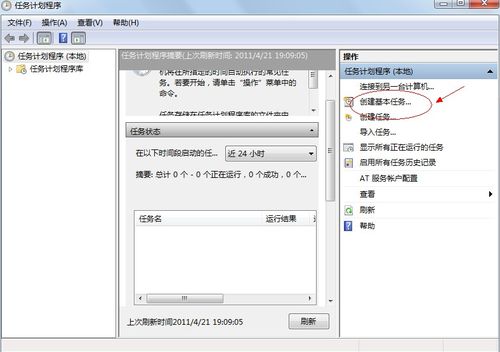
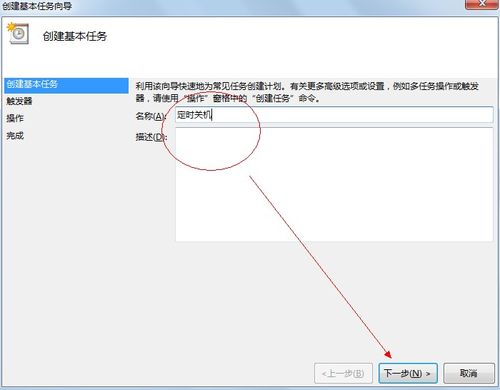
3:选择任务执行时间,对于每天都要定时关机的可以选择"每天";对于每个星期中有几天不需要关机的可以选择"星期";至于"每月"不推荐选择,因为时间跨度太大了,一般人用不到这个功能。我这选择的是"每天";
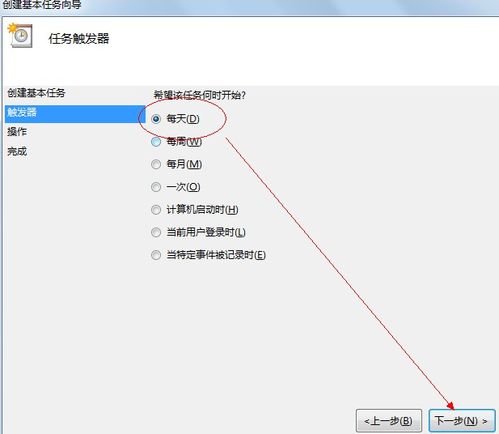
4:在时间框里填写好定时关机时的时间;
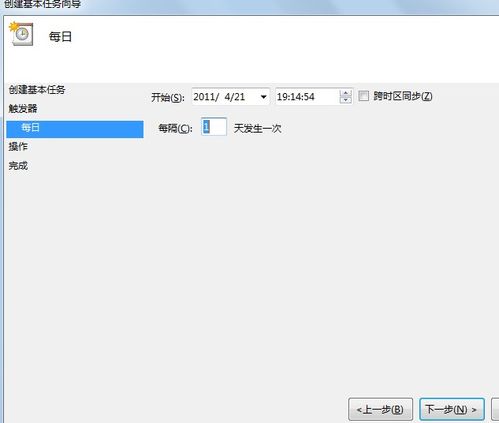
5:选择【启动程序】,输入:C:\windows\system32\shutdown.exe,关键是要找到shutdown.exe,这个根据个人安装系统的位置而定,可以从浏览中找到。
然后,在添加参数中输入“-s”或者输入“-f -s”就可以了,-s:关机命令,-f:强制关闭正在运行的应用程序。主意:双引号就不要输入了。
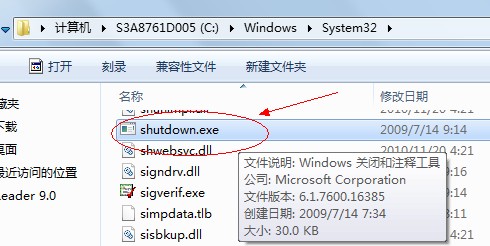
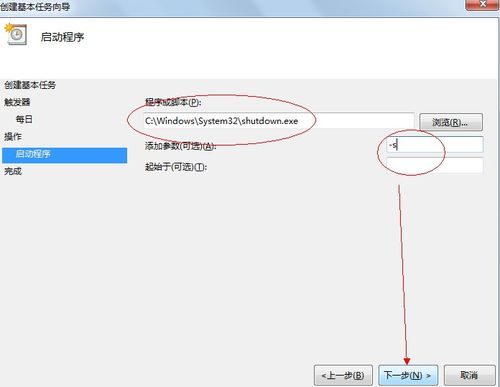
6:单击完成,出现主界面;
7:在计划任务库中可以查看到你添加的任务,还可以更改,删除选定的任务,更改时选择属性就可以了。